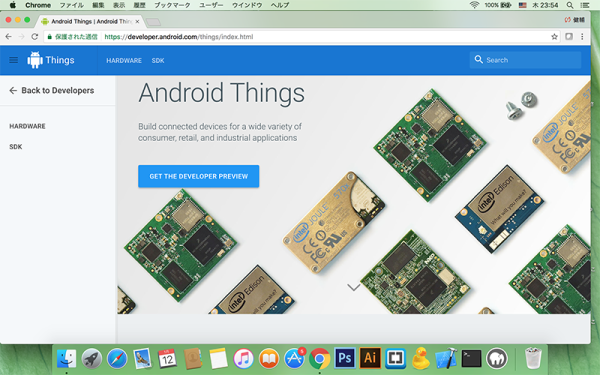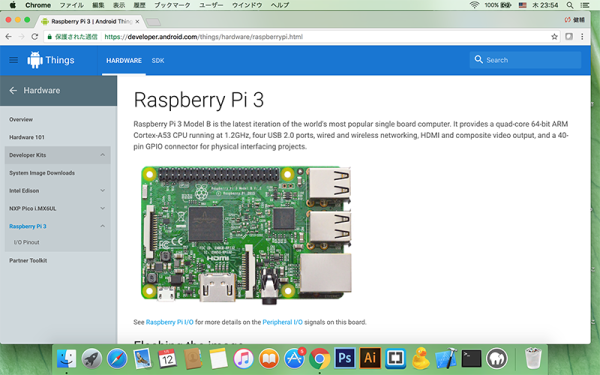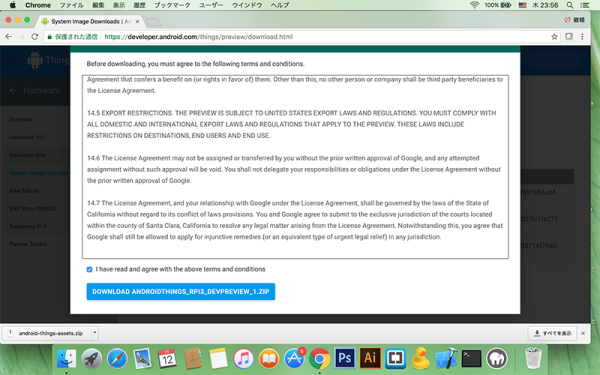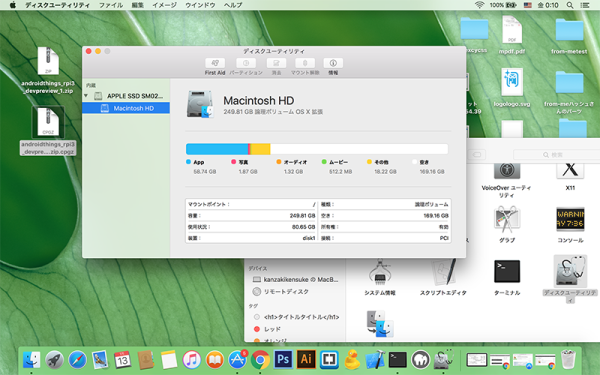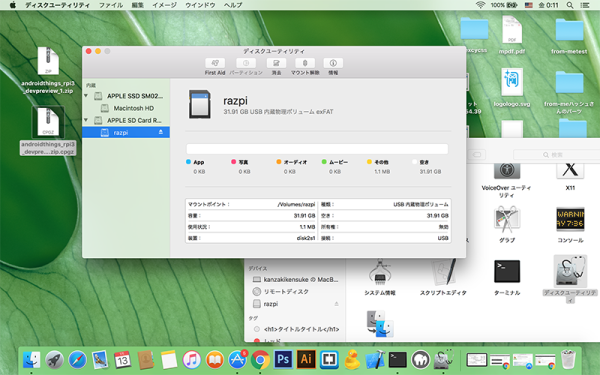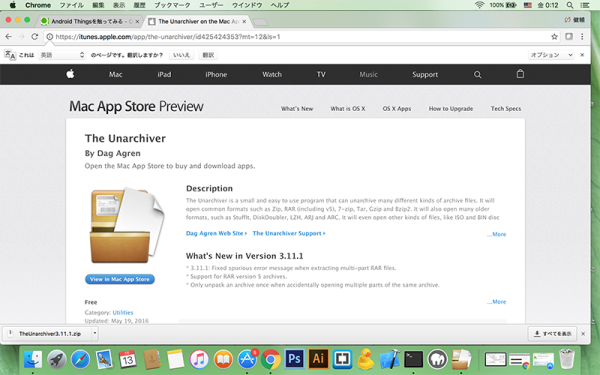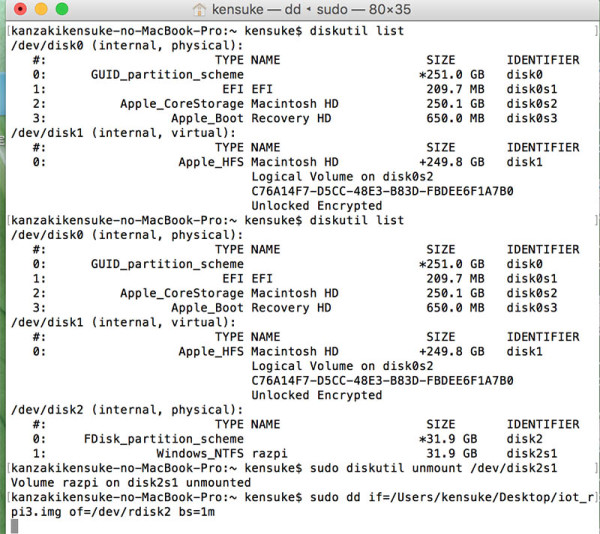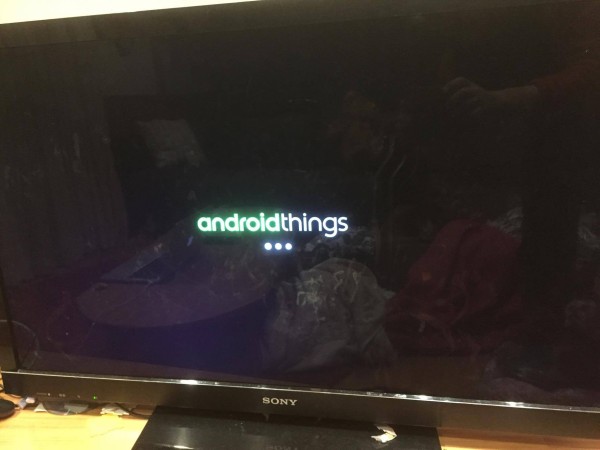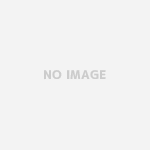初めての人は、初めまして。
いつもブログを読んでくれている人は、ありがとうございます。
洗濯も大好きですが、ITも大好きな神崎ですー
新しいIOTのOSであるAndroid Thingsをラズベリーパイに乗せてみた
昨年末、確か、、、
12月14日だったかなー
googleから突如発表された
Android Things なる新しいIOT専用のandroidOSが発表されてました。
時遅しかもしれないですが、子供の夏休み工作以降、手をつけられなくなった
ラズベリーパイが「Android Things対応してるから遊んでクレーーーー!」って
叫んでたので興味本意で突っ込んでみました(笑
さてさて、
もしかしたら、これを読んでる人は、まるっきりの初心者・・・
オイラだってまだまだ、ズブの素人同然だと思ってるんですが、
ラズベリーパイにOS突っ込むのどうするのーーー?
だったり、Android Thingsを入れてみたいけど入れ方が他ではわからないーーー
って人のために、超・・・超・・・初心者向けにやり方を紹介してみたいと思います(笑
Android Thingsをラズベリパイで動作させる方法
では、Android Thingsを動作というかとりあえず起動するために最低限
必要なものを列挙します。
最初に準備するもの!
・ラズベリーパイ用のUSB電源ケーブルとアダプタ
・ディスプレイやテレビに出力するためのHDMIケーブル
・マイクロSDカード16GB以上32GBくらいあるとなお良し
・macかwindowsのパソコン
・パソコンがSDカード入れる所がなければSDカードに書き込み可能なUSBアダプタ
とまぁ、とりあえず、今回のブログではOSを書き込んで
とりあえずAndroid Things起動できるか行う所までですので、
用意するのは、これくらいだと思います。
ちなみに、オイラはマック使いなので
macをベースとしたやり方の紹介になりますのでご了承ください(汗
Android Thingsをダウンロードしよう
次に、必要なファイルをグーグル本家から
ダウンロードしてきます。
Android Thingsダウンロード場所はコチラのリンクから落とせます。
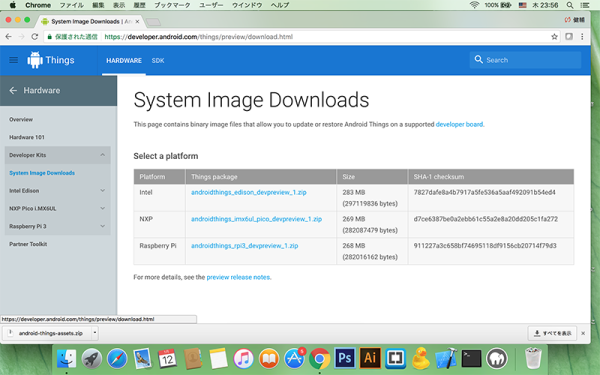
許諾契約書が出てきます。
英語ですが、、、、
一応、翻訳しながら最後まで読みましょう(笑
にチェックしすると下のボタンが青くなって押せますので、
のボタンを押して、任意の場所に保存します。
これで、必要なOSソフトウェアのダウンロードが完了します。
OSを入れるSDカードの準備をしよう
次に、SDカードを念のためフォーマットしておきます。
Macの場合は、ファインダー(青と白の顔のようなマーク)から
アプリケーション内のユーティリティーフォルダーを開き、
ディスクユーティリティーを起動します。
SDカードを挿してた場合は
SDカードが表示されるので、選択し上の消去ボタンからフォーマットをかけます。
間違ってもOSが入ってるドライブは消せないと思いますが、捜査を間違わないように注意。
SDカードのフォーマットが終わったら次の作業に移ります。
ダウンロードしたAndroid Thingsのファイルを解凍する
今まで、macを触り始めてから解凍ソフトを触ることってなかったんですが・・・。
googleからダウンロードしたAndroid Thingsはちゃんと、解凍ソフトを使わないと
mac標準の解凍ツールではちゃんと解凍できませんでした(笑
なので、今回はAndroid Thingsをダウンロードする際に
オススメの解凍ツールである、、、
Unarchiver
と言う解凍ツールをAppStoreからダウンロードして
解凍しました。
解凍すると、
というイメージファイルが出てきます。
これで解凍は完了です。
準備したSDカードにイメージファイルを焼く
ラズパイの本家のラズビアンもそうでしたが
ただimgファイルをSDカードに移し替えただけでは動作ができないので
macであればターミナルを使って書き込む必要があります。
SDカードを挿した状態でターミナルを起動します。
コマンドを打ってimgファイルを書き込みますので
一旦SDカードがどんな名称で認識されてるか確認する必要があります。
確認のためには以下のコマンドを打ちます。(コピペでOK)
英語でたくさん文字が出てくると思いますが
/dev/disk0 と /dev/disk1 がマックで使っているメインストレージなはずです。
などがSDカードとして認識しているはずなのでしっかり確認します。
imgの焼き込みにはアンマウントをする必要があるので
ターミナル上で、SDカードをアンマウントするコマンドを打ちます。
これで書き込み前の準備が終了です。
あとは、以下のコマンドで書き込んでいきます。
ここにドラッグアンドドロップと書いたのは、
ファイルを置いているアドレスまで書くのが面倒だったので
ドラッグアンドドロップするとファイル名が出てくるので楽チンです(笑
後はエンターを押して書き込みを実行します。
・・・・。
書き込みにはちょっとだけ時間がかかり5分くらいかかるので
適当に過ごして待ちましょう(笑
Android Thingsを起動してみる
書き込みが完了したマイクロSDカードをラズベリパイに差し込みます。
HDMIをディスプレイに接続し、USBケーブルで電源をとれば
後は自動で立ち上がります。
無事に起動すると、
起動画面がこんな感じで出てきて・・・・
めちゃくちゃかっこよくてワクワクします(笑
と
ここまでがAndroid Thingsをとりあえず、ダウンロードしてイメージ焼いてラズパイで起動する
手順です。
ぶっちゃけ、LANケーブルが手元になくて
そっから先の事が触れてませんが、近々サンプルプログラムを動かしたりなんかして
Android Thingsでもう少し遊んでみようと思います。
さて、来年の夏休みの宿題工作に向けてガチでAndroid Thingsで遊んでみるのもアリですかね(笑